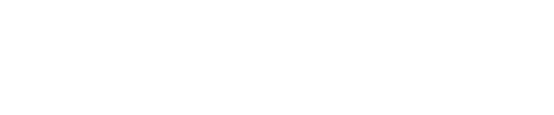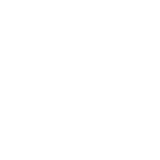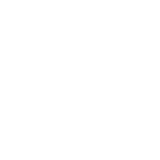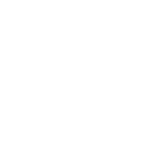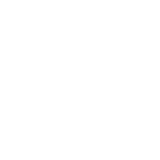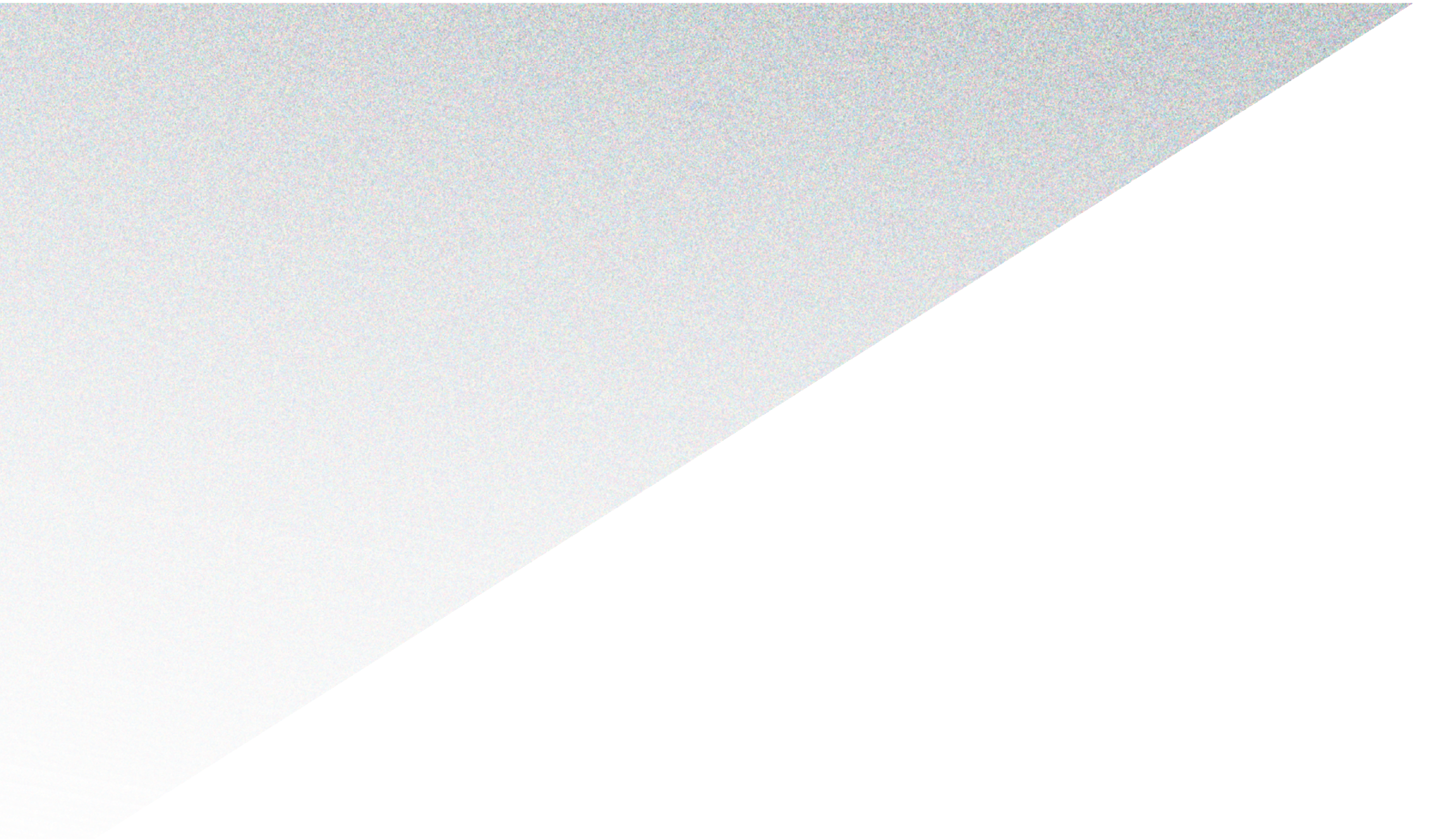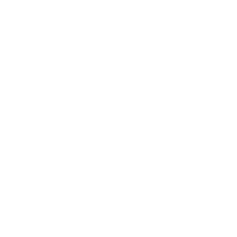多くの企業で情報発信のために活用されている「note」は、無料で発信でき、Web知識がなくても気軽に始められます。テキスト、つぶやき、音声、画像、動画と5つの投稿形式を駆使して誰でも魅力的なコンテンツ作りが可能です。
noteは有料記事を作成できるのも魅力的ですが、そもそも記事の作成方法がわからなければ売上にも繋がりません。そこでこの記事では、noteで記事を作成する方法や、有料記事の書き方などを解説していきます。
noteで記事を作成する方法5ステップ
では早速、noteでの記事作成方法を5ステップで紹介します。
- 投稿ボタンをクリックする
- タイトルや見出しをつける
- 文章を執筆する
- 画像をドラッグして挿入する
- 公開設定をする
ステップ1. 投稿ボタンをクリックする
まずはクリエイターページの右上に設置されている、緑色の投稿ボタンをクリックしましょう。するとテキスト、画像、つぶやき、音声、動画、メンバーシップの6つの形式が出てきます。記事を書くときは、テキストを選択してください。
ステップ2. タイトルや見出しをつける
次に、テキストを入力できる画面になるので、記事のタイトルや見出しなどをつけていきましょう。また見出しには画像を挿入可能です。
ステップ3. 文章を執筆する
続いて、文章を執筆していきます。
文字数に制限はありませんが、ユーザーが読み疲れないようなボリュームにしたり、ボリューミーでも内容の濃いコンテンツ作りを意識しましょう。
ステップ4. 画像をドラッグして挿入する
そして、画像をドラッグして挿入します。
本文を執筆中でも、画像を掲載したい段落にカーソルを移動させて、「+」マークが表示されたら、画像をドラッグさせられます。もし画像が大きすぎたら、画像をタップして出てくる縮小ボタンで大きさを調整してください。
ステップ5. 公開設定をする
最後に、投稿画面右上に設置されている、公開設定ボタンをクリックしましょう。
公開の準備ができている場合は、メニュー画面で下までスクロールします。そして、右下の投稿ボタンをクリックすると完了です。またnoteでは、公開日の設定ができます。詳細設定から決めておきましょう。
記事の編集画面(エディタ)でできること12選
続いて、記事の編集画面(エディタ)でできることを12選紹介します。より見やすく、わかりやすい記事にするためにも、ぜひ参考にしてください。
- 見出し
- 太字
- 取り消し線
- 箇条書き/ 番号付きリスト
- 中央寄せ・右寄せ
- リンク
- 引用
- コード埋め込み
- 削除
- 改行と段落変え
- 区切り線
- Markdownショートカット
1. 見出し
1つ目は見出しの作成です。
大見出しか小見出しのどちらかから選択できます。見出しによって、内容の変化が視覚的に掴みやすくなります。また記事自体も、見やすくなるでしょう。
2. 太字
太字は、強調したい言葉があるときに役立ちます。
文章にメリハリがつき、ユーザーが直感で重要なポイントであるという認識を持てます。太字箇所が多いとあまり効果的ではないですが、本当に重要な箇所には太字を活用してみてください。
3. 取り消し線
また取り消し線の利用も可能です。
情報が更新されたときや、訂正したいときなどに使えます。取り消し線があることで、伝えたい内容が一目でわかるようになるでしょう。
4. 箇条書き/ 番号付きリスト
箇条書きや番号付きリストは、簡潔に伝えたい内容をまとめる役割があります。
特徴や理由など、複数個紹介する場合に文章よりも箇条書きで示した方がユーザー目線でも分かりやすいと感じられるでしょう。
また文字数の削減に繋がるため、文章がコンパクトになるメリットもあります。
5. 中央寄せ・右寄せ
中央寄せや右寄せを上手に活用すると、見た目がきれいになり、バランスの取れた記事になります。
テキストだけでなく、画像も配置を移動させられるため、中央寄せなどで統一すれば記事全体の見栄えも良くなるでしょう。
6. リンク
そしてnoteでは、リンクの挿入も可能です。
例えば、コンテンツを作成するうえで参照した記事や自身のアカウントで作成した過去の記事など、関連コンテンツを埋め込みができます。
もし関連コンテンツにクリックしてもらえれば、全体のアクセス数アップにも繋がるでしょう。
7. 引用
引用は説得力を出すために役立ちます。また実際の数値や事例をユーザーに知っていただくことで、比較しやすくなったり、わかりやすくなったりします。そして、信頼性がある記事や情報だと認識してもらえるでしょう。
8. コード埋め込み
プログラミングの知識があってnoteを利用している方におすすめなのが、コード埋め込みの機能です。コードの埋め込みは、編集中にはハイライト表示されません。ただ、投稿したら黒背景でハイライト表示されるようになります。
9. 削除
編集画面には削除できるボタンも搭載されています。
選択した文字を削除できたり、画像を削除できたりします。何か間違えたり、削除したい内容があったりした場合でも、ゴミ箱ボタンから手軽に削除可能です。
10. 改行と段落変え
改行や段落の変更は、記事全体をスッキリさせ読みやすい印象を与えます。
文章がずっと続いていると、区切りが分からず、読み手を疲弊させかねません。
なお、shiftを押しながらEnterを押すと段落を変えずに改行できますし、パソコンでの操作方法では、改行はEnterを1回、段落変えはEnterを2回押すと反映されます。
11. 区切り線
noteでは区切り線も挿入できます。
区切り線の利用によって、ユーザーから読みやすいと感じてもらえるでしょう。
もし、区切り線を入れたい場合、挿入した段落にカーソルをあわせて「+」ボタンをクリックします。すると下部に区切り線の表示があるため、その箇所をクリックしましょう。
12. Markdownショートカット
Markdownショートカットを利用すると、記事の作成時間を格段に減らせます。主なショートカットは以下の通りです。
- 大見出し:command(ctrl)+option+2
- 太字:command(ctrl)+B
- 段落:command(ctrl)+option+0
- 戻る:command(ctrl)+Z
- 進む:command(ctrl)+Y
- 引用:control+shift+>
- 取り消し線:command(ctrl)+shift+X
これらのショートカットを活用すればより作業の効率化を図れますので、ぜひ試してみてください。
noteで有料記事を作成する方法3ステップ
では最後に、noteで有料記事を作成するために必要な下記の3ステップを紹介します。
- 投稿ボタンをクリックする
- 投稿時の画面から販売価格で「有料」を選択する
- 記事を執筆した公開する
有料記事はこれまでの経験を活かして収益化したい方や、限られた方にのみ伝えたい内容などがある方におすすめです。最初は収益化が困難に感じるかもしれません。ですがきっと独自のノウハウがある方は、多くのユーザーにとって必要な情報になるでしょう。継続的に書き続けることが大切です。
ステップ1. 投稿ボタンをクリックし記事を執筆
まず、ホーム画面の右上に配置されている投稿ボタンをクリックします。
そして通常通り本文を執筆し、記事を完成させます。記事を書き終えたら、執筆画面の右上にある公開設定を押しましょう。
ステップ2. 投稿時の画面から販売価格で「有料」を選択する
次に、販売価格を設定できる欄があるので、有料を選択してください。デフォルトは無料になっているため、注意しましょう。そこで価格を自分で設定し、有料の公開範囲も選択します。
価格は無料版だと、100円から10,000円の間で設定できます。また、プレミアム会員の場合、50,000円までの設定が可能です。上限の範囲内であれば、作成者が自由に金額を設定できるため、自身のコンテンツが持つ価値を判断して適正価格を設定しましょう。
ステップ3. 公開する
価格を設定できたら、実際に公開をしましょう。
記事を確認して「このラインより上のエリアが無料で表示されます。」と記事の右上に設定した価格が記載されていたら、投稿完了です。
まとめ
noteはここ2、3年で急激にユーザ数を伸ばし、2022年4月には500万人を突破しています。
そうした数多いユーザーに対し、自社もしくは自身を知ってもらいたいを考えているなら記事コンテンツ作成が欠かせません。
マーケティングの面でもnoteは注目されており、ビジネスや採用など企業にとっても大きな可能性を秘めていると言えるでしょう。
無料版でも十分な機能が搭載されているため、ぜひ本記事で紹介した機能をフルに活用して記事コンテンツを発信していってください。
なお弊社では、ブランディングにこだわったマーケティングをおこなっています。制作や企画だけでなく、プロモーション事業も積極的におこなっています。これからSNSやnoteを活用していきたいと考えている方は、ぜひお気軽にご相談ください。